How Do I Upload Iphone Photos to Onedrive
Quick Navigation:
-
Section 1. How to upload photos to OneDrive from iPhone automatically?
-
Section 2. How to manually upload multiple photos from iPhone to OneDrive?
-
Section 3. What if uploading photos from iPhone to OneDrive failed?
-
Section 4. How to upload photos to OneDrive on computer?
Need to upload photos to OneDrive from iPhone?
Photos are important data on iPhone just high-quality photos like live photos take taken a lot of storage. iPhone users often need to seek cloud storage to store the photos and release storage on iPhone.
iCloud is a paired service for iPhone users. Y'all simply need to turn on iCloud Photos in Settings and and so your photos could be uploaded to iCloud and shared on all of your iOS devices. It seems plenty for storing photos only information technology likewise has disadvantages.
iCloud only gives yous 5GB of gratis storage. What if you have used up the complimentary iCloud storage? Except for buying more than iCloud storage, you could definitely choose other network drives, like OneDrive or Google Drive to shop your photos.
If you would similar to use the 15GB of free storage of Google Drive, you may refer to another guide How to Upload Photos from iPhone to Google Photos. The following sections in this guide would tell how to upload photos from iPhone to OneDrive.
Section 1. How to upload photos to OneDrive from iPhone automatically
If you create a new OneDrive account, you would get 5GB of free storage to save shop your photos.
Honestly speaking, OneDrive is better than iCloud in saving photos because your photos won't have storage on your iPhone anymore. If you use iCloud, when you delete photos on iPhone to release storage they are also deleted from iCloud.
If you want to apply it to straight store your photos from iPhone, you need to get the OneDrive app on iPhone then follow the steps below to upload photos:
ane. Download OneDrive from App Store. Get an account and sign in. Connect iPhone to Wi-Fi.
2. In the OneDrive app, click your contour in the upper-left corner.
iii. Tap the pick Settings.
4. Select Photographic camera Upload.
5. Switch on Camera Upload.
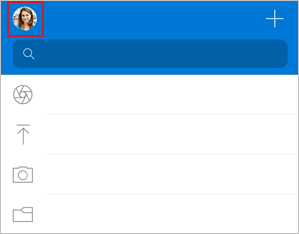
Your photos would be automatically uploaded to OneDrive. If you want to upload videos to OneDrive at the same time, switch on Include Photos in step five. Also, you could have a better way to transfer big videos from iPhone to PC.
All of your photos could be hands previewed in OneDrive including live photos, but there is one matter you need to know is that they cannot be viewed on Windows figurer. OneDrive used to automatically convert HEIC into JPG when you upload photos just now it uploads the original HEIC file. You need to know How to Convert HEIC to JPG on iPhone.
Department 2. How to manually upload multiple photos from iPhone to OneDrive?
You could select the needed photos from iPhone and upload them to OneDrive whatsoever time you want. The steps are very piece of cake.
>Follow the steps to manually upload photos to OneDrive:
i. Connect iPhone to Wi-Fi. Get the OneDrive app from App Store. Sign in your account.
2. Tap the plus icon on the screen.
three. Select Upload so.
4. Select your photos and click Washed.
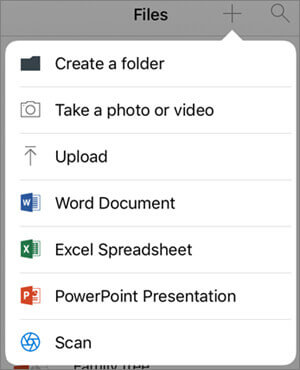
Your photos would be uploaded to OneDrive ane by i.
Department iii. What if uploading photos from iPhone to OneDrive failed?
No matter you upload photos automatically or manually, sometimes errors would brand you lot neglect to upload photos from iPhone to OneDrive. In that location are some tips for you to fix the issue.
Solution ane. Connect iPhone to better Wi-Fi: Bad network conditions could make uploading photos very deadening or even make it non piece of work.
Solution 2. Brand sure it is running: If you clear all the apps that are running in the background, your photos might be uploaded to OneDrive automatically so don't forcefulness shut it.
Solution 3. Keep photos on iPhone: You might have turned on iCloud Photos and uploaded photos to iCloud. Your photos need to be downloaded even when you recollect they are on your iPhone while actually they are non.
Open Settings app on iPhone > tap your profile > select iCloud > select Photos > if you take turned on iCloud Photos, tap Download and Keep Original.
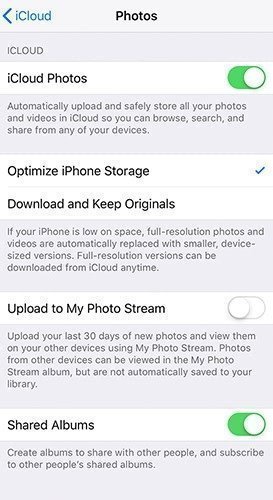
Section 4. How to upload photos to OneDrive on computer
Your iPhone photos could be saved to computer and and so you could also upload them to OneDrive.
The best mode to export photos from iPhone to computer is using AOMEI MBackupper.
Why you choose AOMEI MBackupper?
● Fast Transfer: Compared with other ways, it provides much faster speed to send photos.
● Easy Operation: Export your photos with very simple steps.
● Select Photos: Preview photos on iPhone and export the ones you want.
● Widely Compatible: Support iPhone 13/12/eleven/SE 2020, iOS xv/14, and other previous devices and systems.
>Steps to upload iPhone photos to OneDrive on calculator:
Step 1. Download AOMEI MBackupper by clicking the button below. Connect your iPhone to computer with USB cablevision.
Stride ii. On the dwelling screen, you click the feature Transfer to Reckoner.

Stride 3. Click the plus icon to preview photos on your iPhone.
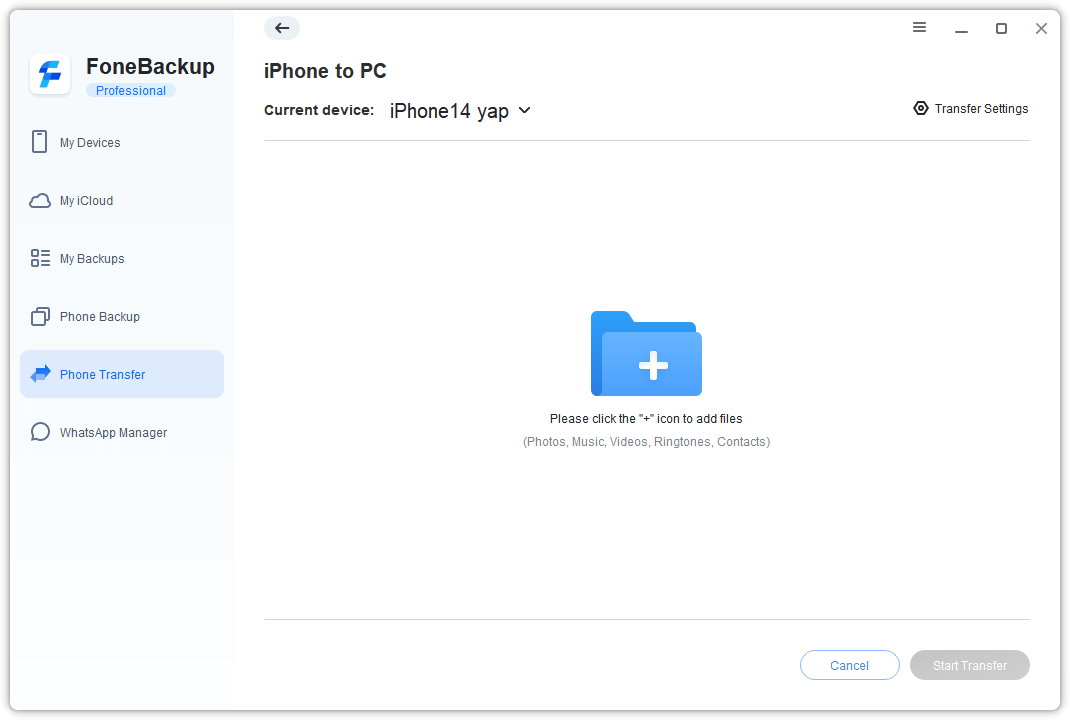
Step 4. Select photos from your iPhone and so click OK.
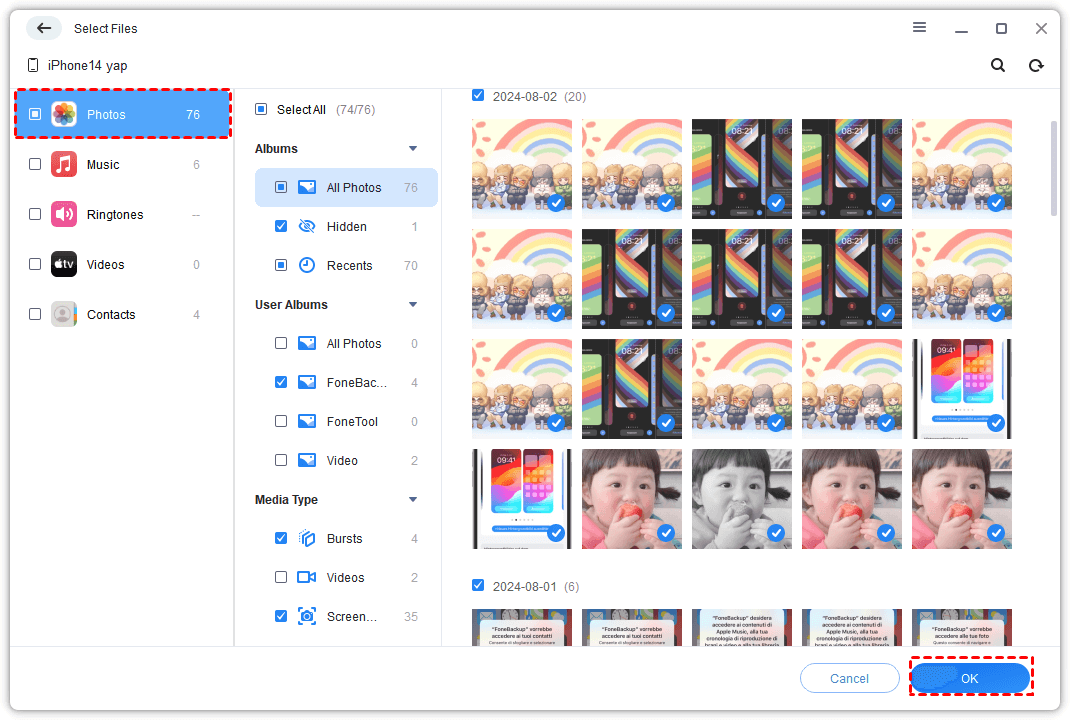
Step five. Click Transfer to export iPhone photos to computer.

Footstep 6. Open your browser and go to https://onedrive.live.com/.
Step 7. Create a folder called My iPhone Photos.
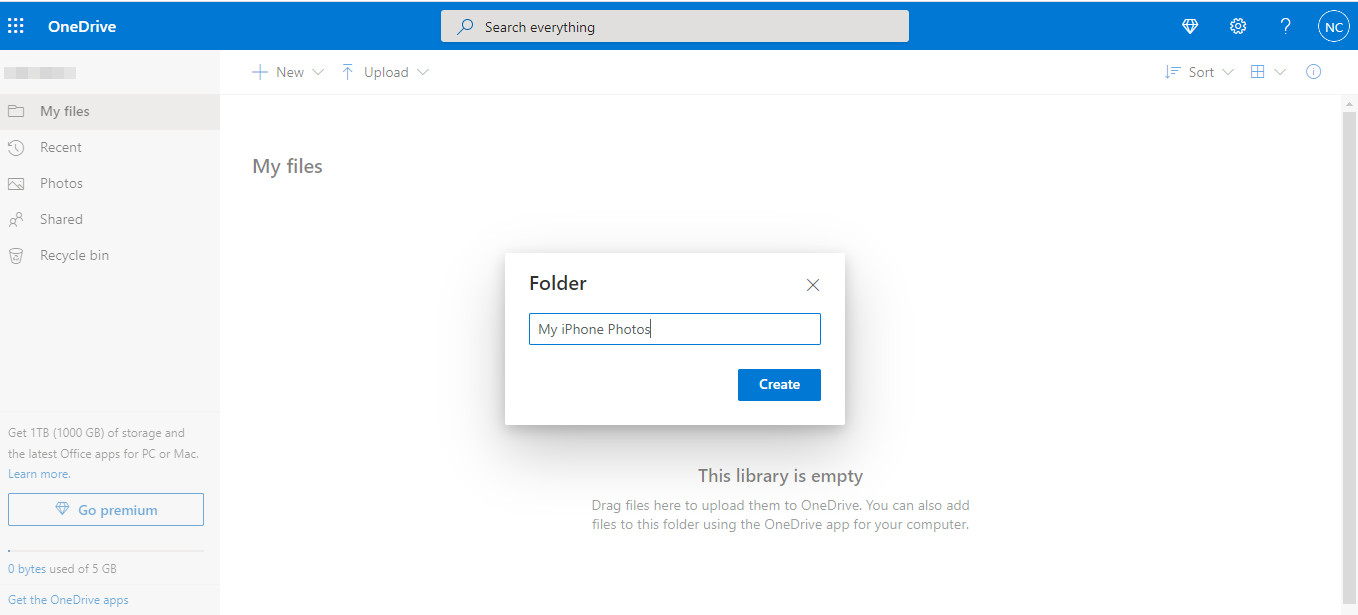
Step 8. Click Upload to upload iPhone photos to OneDrive.
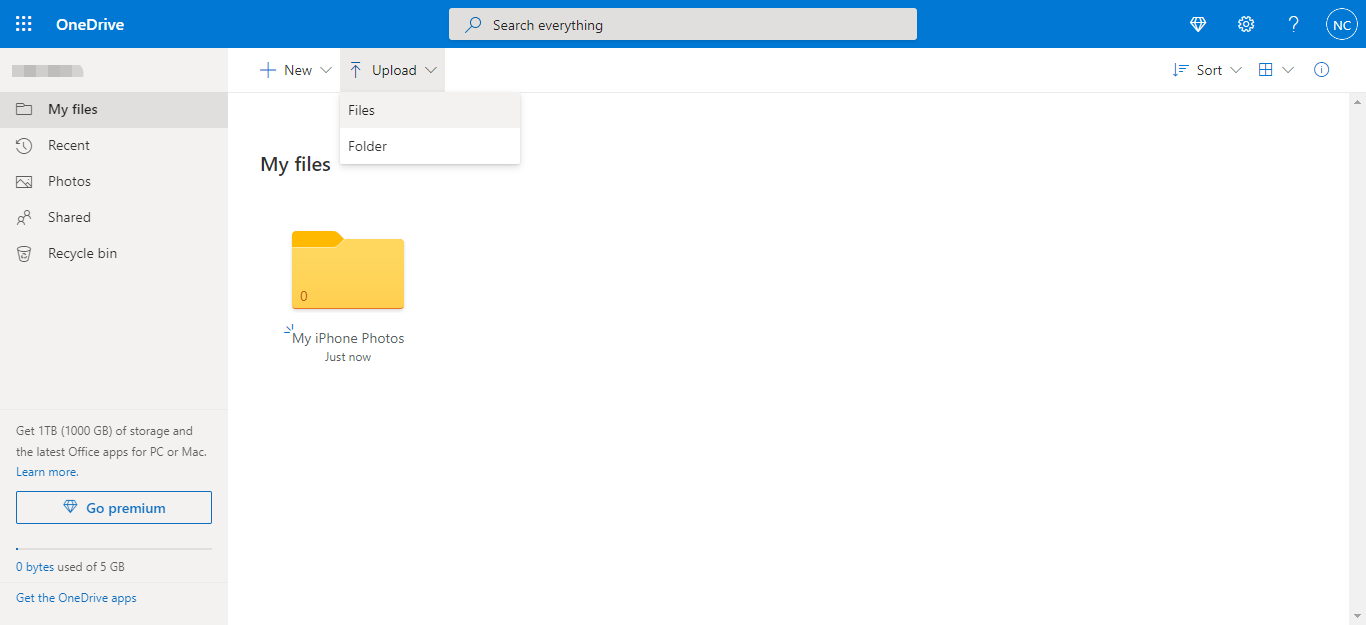
Conclusion
OneDrive could shop your iPhone photos and this passage tells yous how to upload photos to OneDrive from iPhone and computer. AOMEI MBackupper makes it easy to upload photograph to OneDrive on computer.
Don't forget to share this guide to assist more people.
Source: https://www.ubackup.com/phone-backup/upload-photos-to-onedrive-from-iphone.html
0 Response to "How Do I Upload Iphone Photos to Onedrive"
Post a Comment